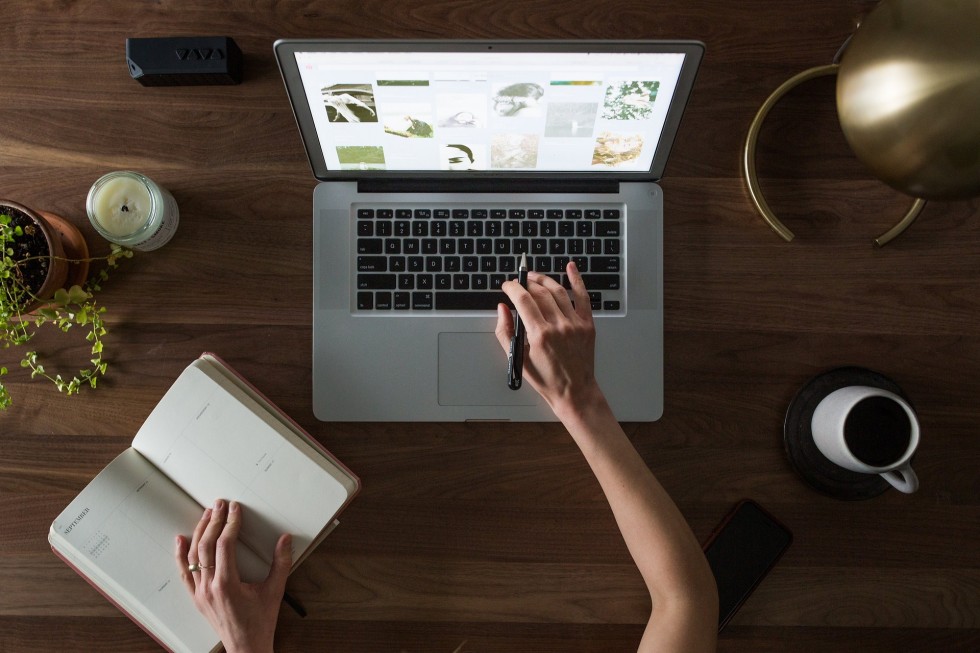You may feel as though you only use what you need on your Mac and don’t really have mastery over it. If you feel there are many features you don’t understand and tips you don’t know, the following 10 tips will be useful.
1. Make sure your Mac runs at full speed
If you find the performance of your Mac is slow, you may need to delete system junk, unwanted apps etc. This can help to improve its speed. CleanMyMac enables you to remove incomplete downloads and locate and remove massive old files. It builds a map of your whole drive and spots the largest space wasters. The tool can also find and disable apps that waste memory resources and stop macOS-specific viruses.
2. Use Quick Look to scan content
Make a habit of using Quick Look. This means you don’t have to open a file to see what’s inside. You can select a PDF, hit the spacebar, and quickly scan the content. A disadvantage is only seeing the size and date of modification when you want to look at a folder or eBook. However, for a quick look at what’s in a PDF, this can be a useful feature.
3. Automatically hide and Show Mac Dock
Go to System Preferences > Dock >Menu Bar, and you will see a checkbox you can click to hide and show Dock automatically. It will be hidden until you need it, and the cursor will move to the bottom of the screen. Using the keyboard shortcut CMD+Opt+D keyboard shortcut can also hide the Dock or bring it back if you don’t want to set it to happen automatically. While you’re there, you may also want to change settings relating to the position, size and magnification of the Dock.
4.Perform fast app searches using Spotlight
When searching for an app in Spotlight, using initials brings up the app faster than typing in the full name of the app. For example, when searching for Apple Store, all you need to type in is AS. When you make this a habit, it can save you time and make your app searches faster.
5. Paste copied text without formatting worries
You will often want to copy text from a webpage and paste it into a document. The text carries its formatting with it. If you use the CMD+Shift+V keyboard shortcut instead of CMD+V, it ensures that the text you paste matches the formatting in your document.
6. Enable tap to click
If you enable tap to click on the Trackpad, you don’t have to press it to register a click. To enable this option go to System Preferences>Trackpad. There you will see a checkbox for the option. You can also use Trackpad settings to set other Trackpad gestures, such as multi-touch gestures, two-finger scrolling, etc. Going through video representations of all the gestures on the settings page enables you to set up what suits you.
7. Keep search restricted to a folder
When you perform a search in Finder, it initiates a search of your whole Mac. This is unnecessary in most cases. You can change this in the Finder preferences. Go to Advanced>When performing a search and click on the dropdown menu. Select Search the current folder. This can save you time when searching for a folder in the future.
8. Have more control over volume and brightness
Using keyboard shortcuts FI and F2 allow you to adjust brightness. You can use F11 and F12 to adjust the volume. This may not offer the finesse you need. If you want to adjust the settings more minutely, first hold down the Option and Shift keys and then use the volume or brightness keys to make adjustments. A single press will result in lowering or raising the bar by a quarter instead of a full bar.
9. Learn how to use the screenshot tool
Mac has a built-in screenshot tool that allows you to take a screenshot of a whole screen using the keyboard shortcut CMD+Shift+3. Use the shortcut CMD+Shift+4 and then click and drag the cursor over the area you want to capture for a screenshot of a selected area.
10. Use Hot Corners
This last tip relates to a feature that is often underused – Hot Corners. This feature allows you to assign different actions to each corner of your Display. Drag your mouse pointer to the specific corner to execute the action. For example, you could assign the top-left corner to show your desktop when you trigger it. Go to System Preferences > Desktop & Screen Saver > Screen Saver > Hot Corners to assign actions.

You may already know some of these tips, but you can start applying those you don’t know to save time and increase your productivity. Every step you take is a step closer to full mastery of your Mac.